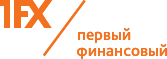Торговый терминал MetaTrader 4
Торговый терминал MetaTrader 4 является рабочим местом трейдера и позволяет работать на финансовых рынках Forex, CFD и Futures. С помощью терминала трейдеры могут анализировать динамику финансовых инструментов, совершать торговые операции, создавать и использовать программы автоматического трейдинга (эксперты, Expert Advisors). Торговый терминал MetaTrader 4 является воплощением концепции "все-в-одном". А кроме того, это самый популярный торговый терминал в мире.
Клиентский терминал MetaTrader 4 обладает внушительными аналитическими возможностями. Для каждого финансового инструмента доступны 9 таймфреймов (периодов), которые позволяют детально анализировать динамику котировок. Свыше 50 встроенных технических индикаторов и инструментов облегчают аналитическую работу. С их помощью можно выявлять тренды, находить различные фигуры, определять точки входа и выхода и многое другое. При этом имеется возможность накладывать один аналитический объект на другой, что бывает совсем не лишним в различных торговых системах. В довершение, имеется штатная возможность распечатать любые графики любых инструментов и продолжить анализ на бумаге.
Аналитические возможности терминала MetaTrader 4 не ограничиваются лишь этим. Если потребуется использовать какой-нибудь экзотический инструмент, его можно поискать в бесплатной базе индикаторов (Custom Indicators) или написать самостоятельно на языке MQL4. Кроме того, в этой же базе данных можно найти и эксперты, позволяющие полностью автоматизировать аналитический и торговый процессы. И точно так же эксперты можно написать самостоятельно и использовать в терминале MetaTrader 4. На сайте ежегодного чемпионата Automated Trading Championship, проводимого нашей компанией, можно понять, как работают эксперты и оценить их возможности.
Автотрейдинг и MQL4
Встроенная среда разработки MQL4 IDE позволяет разрабатывать эксперты, собственные индикаторы и скрипты. Все это входит в бесплатный клиентский терминал MetaTrader 4 и доступно любому трейдеру.
С торговыми функциями в MetaTrader 4 тоже все в порядке. Терминал поддерживает 3 вида исполнения операций, включая немедленное (Instant Execution). Для ведения полноценной и гибкой торговой деятельности можно использовать все виды торговых ордеров. К услугам трейдеров различные рыночные, отложенные и стоп-ордера, а также Trailing Stop. Выставлять торговые ордера в терминале можно несколькими способами, один из которых - торговля прямо с графика. Встроенный тиковый график будет чрезвычайно полезен для точного определения точек входа/выхода, а чтобы не пропустить благоприятный момент, можно использовать сигналы о торговых событиях(алерты). В общем, "торгового арсенала" MetaTrader 4 хватает для реализации практически любой торговой стратегии.
Установка
Ниже приведено подробное описание установки платформы МетаТрейдер 4:
Скачайте установщик программы на сайте компании в которой Вы зарегистрировались. Запустите скачанный файл и следуйте инструкциям на экране.
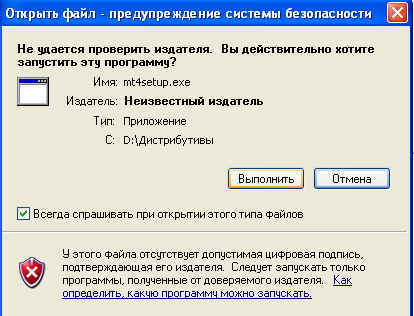
Рис. 1. Установка MetaTrader 4.
Системе Windows не удается проверить издателя программы, нажмите "Выполнить".
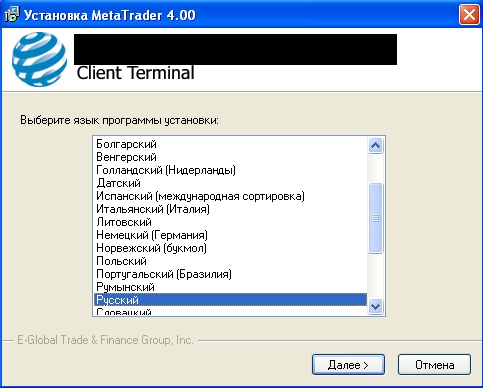
Рис. 2. Установка MetaTrader 4. Выбор языка для установки.
Выберите язык установки и нажмите "Далее".
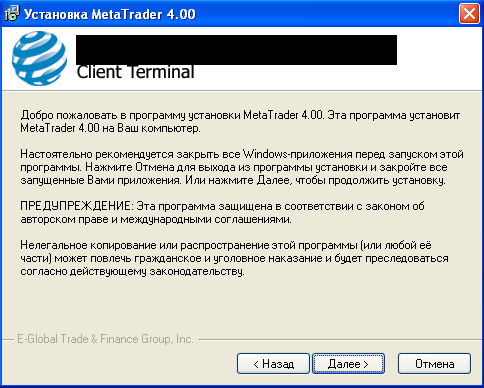
Рис. 3. Установка MetaTrader 4. Информационное окно.
Появляется информационное окно, следует нажать "Далее".
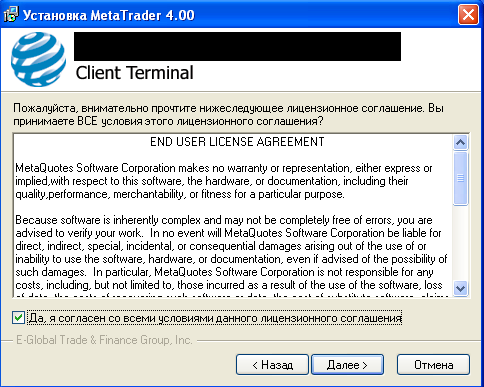
Рис. 4. Установка MetaTrader 4. Лицензионное соглашение.
Поставьте галочку напротив "Да, я согласен со всеми условиями данного лицензионного соглашения" и нажмите кнопку "Далее".
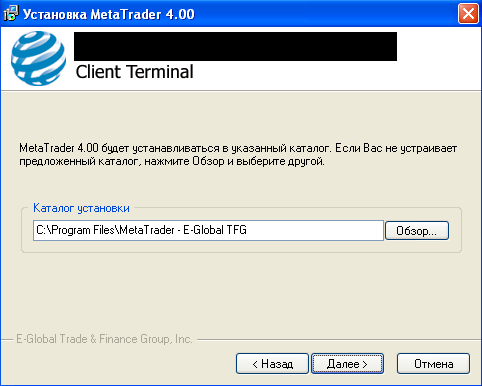
Рис. 5. Установка MetaTrader 4. Выбор папки для установки программы.
Выберите каталог для установки программы и нажмите "Далее".
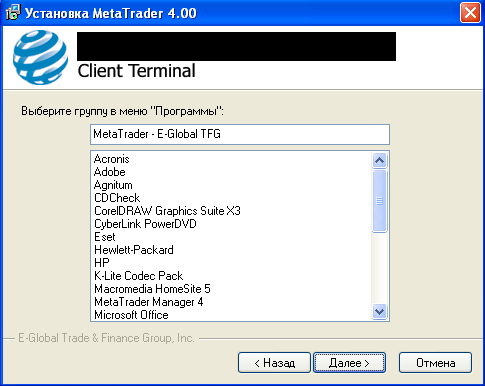
Рис. 6. Установка MetaTrader. Выбор группы программ
Если необходимо, измените название для группы программ, нажмите "Далее".
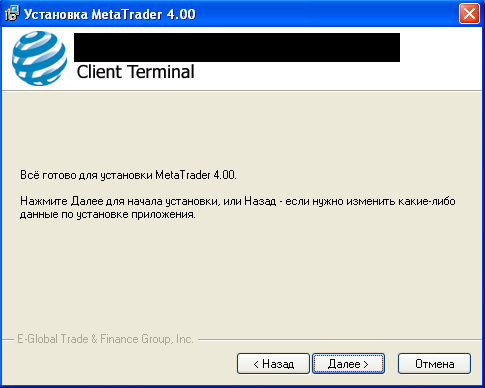
Рис. 7. Установка MetaTrader 4. Полная готовность к установке.
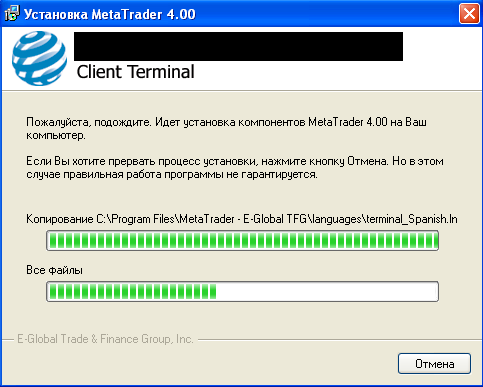
Рис. 8. Установка MetaTrader 4. Копирование файлов.
После нажатия кнопки "Далее" происходит копирование файлов в систему.
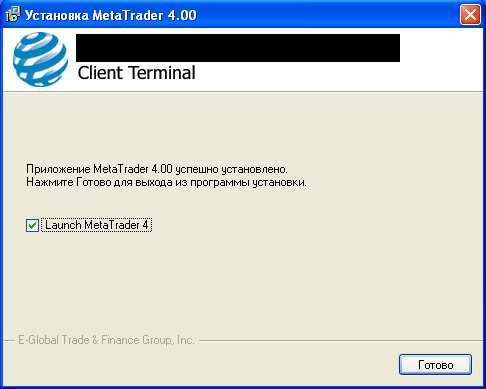
Рис. 9. Установка MetaTrader 4. Окончание установки.
После завершения установки можно запустить торговую платформу, установив галку "Launch MetaTrader 4".
Некоторые ДЦ дают возможность открыть Демо-счет прямо в терминале без регистрации в компании. Поэтому после первого запуска программы МТ4 появится диалоговое окно открытия Демо (учебного) счета. Эту функцию мы рассмотрим в разделе "Открытие демо счета"
Для установки двух и более терминалов МТ4 одного брокера на Ваш компьютер необходимо в процессе установки выбрать другой каталог для установки, либо просто переименовать папку установки
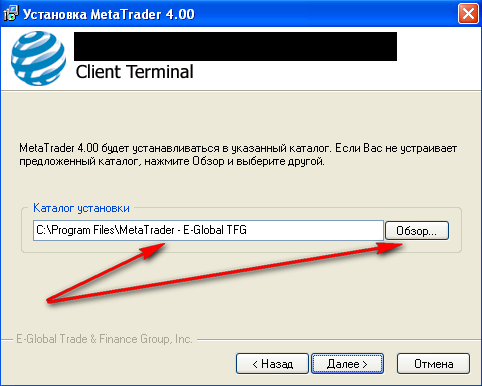
После полной установки программы можете переименовать "Ярлык" запуска программы. Некоторые брокеры предоставляют "мульти терминал" МТ4, для управления несколькими счетами одновременно. Мульти терминал можно скачать на сайте вашего брокера
В случае если устанавливается терминал другого брокера – ни чего делать не нужно, установка возможна "По умолчанию"
Открыть Демо счет
В разных трейдинговых компаниях правила открытия демо счета разные. Некоторые компании после регистрации сообщают своему клиенту номер демо счета, пароль доступа к счету в тарминале МТ4. Другие дают возможность клиенту самостоятельно открыть демо счет неограниченное количество раз и практически на любую сумму демо-депазита.
Рассмотрим вариант открытия счета самостоятельно.
После установки и первого запуска МТ4 на вашем компьютере появится диалоговое окно открытия демо счета,необходимо заполнить все поля своими данными.
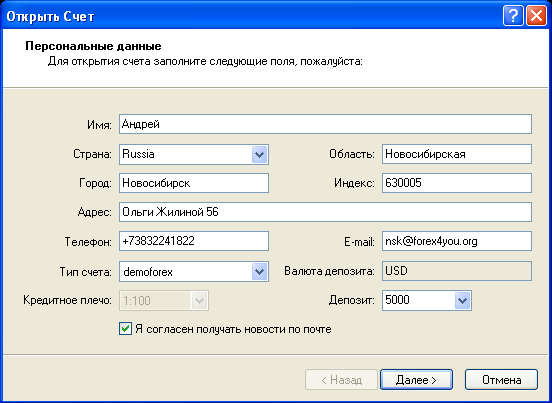
Рис. 1. Установка MetaTrader 4. Открытие демо счета.
Не забудьте поставить галку "Я согласен получать новости по почте" и нажмите "Далее".
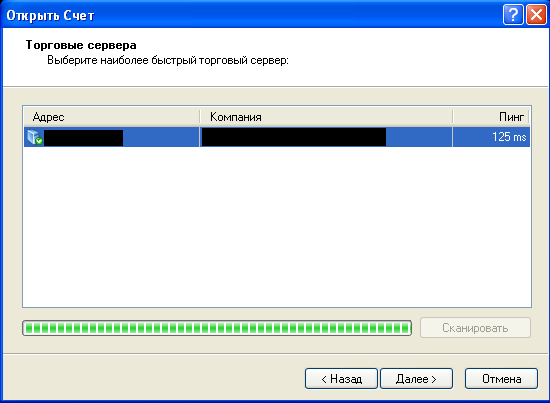
Рис. 2. Установка MetaTrader 4. Выбор сервера.
Появится окно выбора сервера демо-счета, выберите сервер и нажмите "Далее".
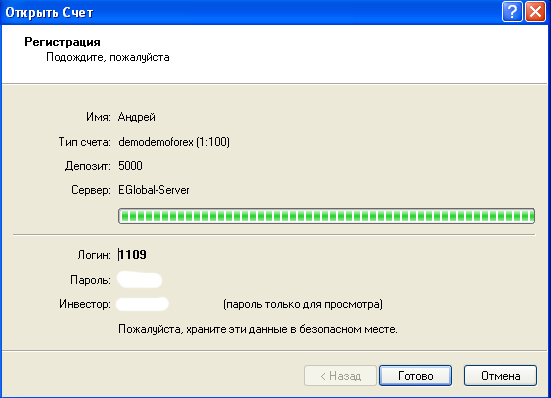
Рис. 3. Получение данных счета.
Вам будут выданы "Логин" и "Пароль" для работы на демо-счете. После нажатия кнопки "Далее" откроется клиентский терминал, и Вы можете приступать к торговле. Прогнозы рынка.
Если вам необходим еще один демо счет, вы всегда его сможете открыть с своем торговом терминале вкладка
Файл – Открыть счет
Открытие позиций
Открытие позиции или вход в рынок — это первичная покупка или продажа определенного объема торгуемого финансового инструмента. Открытие позиции происходит как при исполнении рыночного ордера, так и при автоматическом исполнении отложенного ордера.
Рыночный ордер
Рыночный ордер — это распоряжение брокерской компании купить или продать финансовый инструмент по текущей цене. Исполнение данного ордера приводит к открытию торговой позиции. Покупка происходит по цене Ask (цена спроса), а продажа — по Bid (цена предложения). К рыночному ордеру можно прикрепить ордера Стоп Лосс и Тейк Профит.
Для открытия позиции с помощью рыночного ордера нужно выполнить команду меню "Сервис — Новый ордер", нажать кнопку панели инструментов "Стандартная", клавишу F9 либо дважды кликнуть на наименовании финансового инструмента в окне "Обзор рынка". Также можно выполнить команду "Новый ордер" контекстных меню окон "Обзор рынка" и "Терминал — Торговля". При этом для управления торговыми позициями откроется окно "Ордер". При открытии позиции в нем необходимо:
•Символ — выбрать финансовый инструмент, по которому открывается позиция;
•Объем — указать объем (количество лотов) сделки;
•Стоп лосс — установить уровень ордера Стоп Лосс (необязательно);
•Тейк профит — установить уровень ордера Тейк Профит (необязательно);
•Комментарий — написать комментарий (необязательно). Длина комментария не должна превышать 25 символов. Брокерская компания может добавить к комментарию свою информацию длиной до 6 символов либо полностью заменить его. После того как позиция открыта, комментарий изменять нельзя;
•Тип — в данном поле по умолчанию указывается тип исполнения по данному инструменту, установленный брокером. Здесь из списка также может быть выбран пункт "Отложенный ордер", что позволит Вам перейти к установке отложенного ордера.
•Использовать максимальное отклонение от запрошенной цены — включить/выключить отклонение. Если брокер выдает новую цену исполнения (перекотирует), вычисляется отклонение новой цены от первоначально запрошенной. При этом, если отклонение меньше или равно заданному параметру, происходит исполнение ордера по новой цене без дополнительного уведомления. В противном случае брокер возвращает новые цены, по которым может быть исполнен ордер;
•Максимальное отклонение — величина допустимого отклонения цены в пунктах.
После того как указаны все необходимые данные, необходимо нажать на кнопку "Sell" или "Buy". При этом брокеру отсылается ордер на открытие короткой или длинной позиции соответственно.
Если при открытии позиции уровни ордеров Стоп Лосс и Тейк Профит были слишком близко к текущей цене, появится сообщение "Неверный S/L или T/P". Необходимо отодвинуть уровни от текущей цены и повторить запрос на выставление ордера. Открытие торговой позиции произойдет после того, как брокерская компания совершит торговую операцию и установит Стоп Лосс и Тейк Профит. При этом во вкладке "Терминал — Торговля" появится строка состояния открытой позиции, а на графике (если включена опция "Показывать торговые уровни") появятся уровни цены открытия и Стоп Лосс и Тейк Профит.
Отложенные ордера
Отложенный ордер — это распоряжение брокерской компании купить или продать финансовый инструмент в будущем по заданной цене. Данный ордер используется для открытия торговой позиции при условии равенства будущих котировок установленному уровню.
Чтобы открыть позицию при помощи отложенного ордера, необходимо сначала выставить его, для чего в диалоговом окне ордера выставить Тип ордера – "Отложенный ордер". В случае соответствия текущих цен условию ордера произойдет автоматическое исполнение отложенного ордера, то есть открытие новой торговой позиции. При этом во вкладке "Терминал — Торговля" строка состояния отложенного ордера удаляется, и появляется новая строка состояния открытой позиции. Если к отложенному ордеру были прикреплены ордера Стоп Лосс и Тейк Профит, то они автоматически прикрепляются ко вновь открытой позиции.
Закрытие позиций
Покупка или продажа финансового инструмента открывает торговую позицию. Далее, чтобы получить прибыль за счет разницы курсов, необходимо закрыть позицию. При закрытии торговой позиции совершается обратная по отношению к первой торговая операция. Например, если первой торговой операцией была покупка одного лота по USD/CAD, то для закрытия позиции нужно продать один лот того же финансового инструмента. В клиентском терминале различают закрытие одиночной позиции, закрытие позиции встречной позицией и закрытие нескольких встречных позиций.
Закрытие одной позиции
Автоматическое закрытие одиночной открытой торговой позиций производится при равенстве цен значениям ордеров Стоп Лосс или Тейк Профит.
Стоп Лосс
Этот ордер предназначен для минимизации потерь в том случае, если цена финансового инструмента начала двигаться в убыточном направлении. Если цена инструмента достигнет этого уровня, позиция закроется автоматически. Такой ордер всегда связан с открытой позицией либо с отложенным ордером. Он выдается на установку брокерской компании только вместе с рыночным или отложенным ордерами. При проверке условия этого ордера для длинных позиций используется Bid-цена, а при проверке коротких позиций — Ask-цена.
Для автоматизации перемещения ордера Стоп Лосс вслед за ценой можно использовать Трейлинг Стоп.
Тейк Профит
Тейк Профит предназначен для получения прибыли при достижении ценой финансового инструмента прогнозируемого уровня. Исполнение данного ордера приводит к закрытию позиции. Он всегда связан с открытой позицией либо с отложенным ордером. Ордер можно выдать только вместе с рыночным ордером или отложенным ордером. При проверке условия этого ордера для длинных позиций используется Bid-цена, а при проверке коротких позиций — Ask-цена.
Внимание: при закрытии длинной позиции значению уровней ордеров Стоп Лосс или Тейк Профит должна равняться цена Bid, а при закрытии короткой — цена Ask.
Для закрытия позиции вручную необходимо выполнить команду контекстного меню открытой позиции окно "Терминал — Торговля" либо дважды кликнуть левой кнопкой мыши на этой же позиции. Если исполнение торговых операций для выбранного инструмента производится по запросу, то сначала необходимо получить котировки, нажав на кнопку "Запрос". После этого активизируется кнопка, позволяющая закрыть позицию.
Внимание:
•в режиме "Исполнение по запросу" предложенные котировки будут активны всего несколько секунд. Если в течение этого времени не будет принято решение, то кнопка "Закрыть ..." будет снова заблокирована;
•клиентский терминал позволяет совершать частичное закрытие позиции. Для этого перед нажатием кнопки "Закрыть..." в поле "Объем" нужно указать меньшее, чем у открытой позиции, значение лотов;
•брокер также может закрывать позиции. Например, это происходит при достижении уровня "Стоп Аут", который устанавливает брокер;
•исторические графики в терминале строятся только по Bid-ценам. При этом часть отображаемых на графиках ордеров строятся по Ask-ценам. Чтобы включить отображение Ask-цены последнего бара, необходимо выставить флажок "Показывать линию Ask" в настройках терминала.
Закрытие встречных позиций
Встречной позицией по отношению к данной считается противоположная позиция по тому же финансовому инструменту. Если среди открытых позиций имеется одна или несколько встречных, то можно закрыть выбранную позицию вместе со встречной. Для этого необходимо сначала открыть окно "Ордер" (способы открытия описаны выше). Затем нужно в поле "Тип" выбрать "Закрыть встречным". При этом в нижней части окна появится список всех встречных позиций. В этом списке необходимо выбрать встречную позицию, после чего активизируется кнопка "Закрыть ...". Она позволяет закрыть сразу две позиции. Если встречные позиции имели разное количество лотов, открытой остается только одна из них. Объем этой позиции (количество лотов) будет равен разности лотов закрытых позиций, а ее направление и цена открытия (короткая или длинная) — большей (по объему) из закрываемых позиций.
Закрытие нескольких встречных позиций
Закрытие нескольких встречных позиций позволяет закрыть не две встречные позиции по одному инструменту, а сразу несколько. Для проведения данной операции необходимо также открыть окно "Ордер" (способы открытия описаны выше). Затем в поле "Тип" выбрать "Закрыть перекрытые ордеры". При этом нижней части окна появится список всех встречных позиций и активизируется кнопка "Закрыть перекрытые ордеры по...". Она позволяет закрыть встречные позиции. Закрытие происходит попарно, в соответствии со временем открытия позиций, по алгоритму закрытия двух встречных позиций. Если разница сумм объемов противоположных позиций не равна нулю, в результате операции будет открыта новая позиция с объемом, равным этой разности. Вновь открытая позиция будет участвовать в дальнейшем процессе множественного закрытия, но в соответствии со своим временем открытия. И так — до тех пор, пока не закроются все позиции либо пока не откроется последняя результирующая позиция.
Внимание: после закрытия встречных позиций в окне "Терминал — История счета" появятся соответствующие записи. При этом в поле "Комментарий" записывается служебная информация о закрытии встречных позиций.
Изменение позиций
Изменение текущей позиции заключается в установке новых уровней прикрепленных ордеров Стоп Лосс или Тейк Профит. Для изменения позиции необходимо выполнить команду контекстного меню открытой позиции "Модифицировать или удалить ордер" либо дважды кликнуть левой кнопкой мыши на полях "Стоп Лосс" или "Тейк Профит" строки открытой позиции в окне "Терминал". Затем в появившемся окне необходимо задать новые значения ордеров Стоп Лосс или Тейк Профит и нажать кнопку "Изменить".
Для изменения значения Стоп Лосс и Тейк Профит необходимо записать новые значения в соответствующие поля. Для установки ордеров в пунктах от текущей цены необходимо задать требуемое значение в поле "Уровень" и нажать кнопку "Копировать". Если значения этих полей равны нулю, используется минимально допустимое отклонение, которое устанавливается брокером.
Если при изменении позиции уровни Стоп Лосс или Тейк Профит расположены слишком близко к текущей цене, кнопка "Изменить" блокируется. Необходимо отодвинуть уровни от текущей цены и повторить запрос на изменение позиции. Изменение торговой позиции произойдет после того, как брокерская компания установит новое значение Стоп Лосс и Тейк Профит. При этом во вкладке "Терминал — Торговля" в строке состояния открытой позиции произойдет изменение значений в полях "S/L" и "T/P". При этом, если включена опция "Показывать торговые уровни", изменятся положения модифицированных ордеров.
Ордера СтопЛосс и ТейкПрофит желательно выставлять при открытии торговых позиций, либо при установки отложенных ордеров.
Стоп Лосс
Этот ордер предназначен для минимизации потерь в том случае, если цена финансового инструмента начала двигаться в убыточном направлении. Если цена инструмента достигнет этого уровня, позиция закроется автоматически. Такой ордер всегда связан с открытой позицией либо с отложенным ордером. Он выдается на установку брокерской компании только вместе с рыночным или отложенным ордерами. При проверке условия этого ордера для длинных позиций используется Bid-цена, а при проверке коротких позиций — Ask-цена.
Для автоматизации перемещения ордера Стоп Лосс вслед за ценой можно использовать Трейлинг Стоп.
Тейк Профит
Тейк Профит предназначен для получения прибыли при достижении ценой финансового инструмента прогнозируемого уровня. Исполнение данного ордера приводит к закрытию позиции. Он всегда связан с открытой позицией либо с отложенным ордером. Ордер можно выдать только вместе с рыночным ордером или отложенным ордером. При проверке условия этого ордера для длинных позиций используется Bid-цена, а при проверке коротких позиций — Ask-цена.
Модифицировать или удалить ордер
Изменение ордеров Take Profit и Stop Loss
Установите необходимые значения в окне Take Profit и Stop Loss, после чего нажмите кнопку «Изменить».
Типы графиков
Графики позволяют анализировать динамику цен на рынке и используются для графического анализа, построения различных индикаторов и линейных инструментов. Графики являются исключительно ценным инструментом для анализа финансовых рынков, поэтому им уделяется большое внимание. Управление графиком — это:
Смена вида
График финансового инструмента может быть трех видов:
Бары — последовательность баров.
Чтобы получить такой график, необходимо нажать кнопку панели "Графики", комбинацию клавиш-акселераторов Alt + 1, соответствующую опцию окна свойств графика или выполнить команду меню "Графики — Бары".
Японские свечи — последовательность японских свечей.
Линия — ломаная линия, соединяющая цены закрытия баров.
Техническим индикатором называется математическое преобразование цены и/или объемов финансового инструмента для прогнозирования будущих изменений цен. На основании сигналов технических индикаторов принимаются решения относительно того, как и когда открывать или закрывать позицию. В соответствии с функциональными свойствами индикаторы можно разделить на две группы: индикаторы тенденций и осцилляторы. Индикаторы тенденций помогают выделять движение цены в одном направлении и определять моменты разворота тенденций синхронно или с опозданием. Осцилляторы позволяют определять поворотные моменты с опережением или синхронно.
Индикаторы накладываются на график из окна "Навигатор" при помощи технологии Drag`n`Drop, командой меню "Вставка — Индикаторы" или кнопкой панели инструментов "Графики". Технический индикатор может строиться в создаваемом отдельном окне индикатора с собственной вертикальной шкалой (например, MACD) или накладываться прямо на график цен (например, Moving Average). При этом можно строить индикаторы не только от ценовых данных и их производных (Median Price, Typical Price, Weighted Close), но и от других индикаторов. Например, можно построить индикатор Moving Average от Awesome Oscillator и тем самым получить в дополнение к AO сигнальную линию. Для этого необходимо сначала построить индикатор AO, а затем при помощи технологии Drag`n`Drop наложить MA на AO и в его настройках в поле "Применить к" выбрать "Previous Indicator Data" (наложить индикатор на данные предыдущего индикатора). Если выбрать "First Indicator Data", MA будет строиться на основании данных самого первого индикатора, которым не обязательно является AO.
При настройке индикаторов, помимо аналитических характеристик, можно задавать цвета элементов, толщину линий и размеры используемых символов. Кроме того, во вкладке "Отображение" можно изменять режим отображения объекта на различных таймфреймах (периодах). При этом индикатор будет показываться только на выбранных периодах. Этот инструмент бывает полезным, если инструмент на разных таймфреймах имеет различные настройки. Также при помощи опции "Показывать в Окне данных" в той же вкладке можно контролировать отображение информации об индикаторах в "Окне данных".
Все настройки можно изменять. Для этого необходимо в окне "Список индикаторов" выделить нужный индикатор и нажать на кнопку "Правка" или выполнить команду "Свойства..." контекстного меню индикатора. Контекстное меню индикатора вызывается нажатием правой кнопки мыши на линии, символе или гистограмме требуемого индикатора. Чтобы удалить индикатор, следует выполнить команду контекстного меню индикатора "Удалить индикатор" либо команду "Удалить окно индикатора" из контекстных меню графика или индикатора. По команде "Удалить окно индикатора" окно индикатора закрывается.
Внимание: подведя курсор к линии, символу или краю столбца гистограммы индикатора, можно определить точное значение данного индикатора в этой точке.
Для просмотра истории ваше торговли в терминале МТ4 перейдите на вкладку "История счета"
"кликните" правой кнопкой мыши в любом месте терминала и выберете необходимый период истории
отобразится история вашей торговли за выбранный период
"историю" можно сохранить как отчет за торговый период
Установка индикаторов, скриптов, советников сторонних разработчиков в установленный на Вашем компьютере торгово-аналитический терминал МТ4
Как установить индикатор
В программе Мета Трейдер есть много встроенных индикаторов. Но часто трейдеры используют свои специфические индикаторы, которые распространяются в виде файлов с расширением ex4 или mq4.
Для того чтобы установить сторонний индикатор нужно поместить этот файл в папку
<Папка с МТ4>/experts/indicators
После этого перезапустить (выключить и снова включить) программу Мета Трейдер.
Теперь ваш новый индикатор будет находиться в разделе "Пользовательские индикаторы" на закладке "Навигатор"
Чтоб использовать индикатор нужно мышкой перетащить его в окно нужного инструмента.
Как установить скрипт
Для того чтобы установить сторонний скрипт нужно поместить этот файл в папку
<Папка с МТ4>/experts/scripts
После этого перезапустить (выключить и снова включить) программу Мета Трейдер.
Теперь ваш новый индикатор будет находиться в разделе "Скрипты" на закладке "Навигатор"
Чтоб использовать скрипт нужно мышкой перетащить его в окно нужного инструмента.
Внимание: чтобы скрипт начал свою работу, кнопка «Советники» должна быть включена
Как установить советник
В начале необходимо проверить настройки вашего МТ4, для возможности использования «Советников» (торговых роботов) и при необходимости произвести первоначальные настройки. Для чего, во вкладке «Сервис» выберете «Настройки» далее «Советники». Открывшееся диалоговое окно должно выглядеть так:
Далее переходим к установке файлов «Советника» непосредственно в терминал МТ4.
Советники бывают разные. Есть простые советники, которые состоят из одного только файла. Этот файл надо пометить в папку
<программа MT4>/experts
Но бывают советники, которые состоят из нескольких файлов. Сам советник, индикаторы, которые ему необходимы для работы и всевозможные библиотеки. Тут важно читать описание установки, которое обычно прилагается к таким советникам или выложено на сайте, с которого вы его скачали. Дело в том что разные файлы должны находиться в разных директориях.
Индикаторы
<программа MT4>/experts/indicators
Библиотеки (заголовочные файлы с расширением mqh)
<программа MT4>/experts/include
Динамические библиотеки (файлы с расширением dll)
<программа MT4>/experts/lidraries
И сам советник в папку
<программа MT4>/experts
Основная проблема в том, что файл советника и файл индикатора имеют одинаковое расширение. Так что точно узнать какой из них советник вы сможете только из описания.
Определить работает ли советник можно по символу в правом верхнем углу инструмента, к которому прикреплён советник.
Нажмите кнопку включения советника и...
Кроме этого вы можете столкнуться с ситуацией, когда кнопка нажата но пиктограмма в правом углу не "улыбается". Часто это случается в сложных советниках, состоящих из нескольких файлов. Обычно это связано с тем, что вы не разрешили импорт из внешних dll и использование внешних экспертов. Чтобы исправить это нужно войти в свойства (щёлкнуть кнопкой мыши на пиктограмме) советника и поставить соответствующие галочки.
Поиск по темам